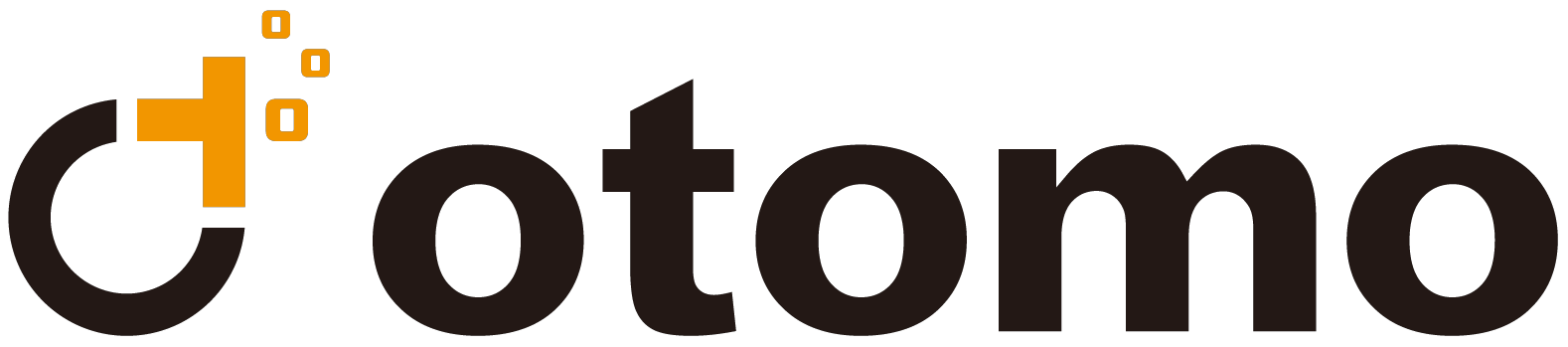今回の記事について
「歌ってみた」をやってみたいけど歌を録音するのは難しそう
マイクや機材がたくさん必要なんじゃないの?
「歌ってみた」をこれから始めようとしている方、「歌ってみた」をやりたいけど何をしたらよいかわからない方向け、
超カンタンで手軽でお金のかからない方法のご紹介、第2弾です。
第1弾はコチラ
-

-
Bandlabで「歌ってみた」スマホで録ってみた①歌ってみたの作り方~準備編
続きを見る
今回は主に、Bandlabを使った録音の方法をご紹介しますので、ぜひ最後までご覧ください。
おさらい「Bandlab」とは?
PC上で楽器や歌などの音を録音、編集するためのソフトを「DAW(Digital Audio Workstation)」と言いますが、
BandlabはそのDAWソフトの中でも、以下のような特徴を持ったソフトです。
Bandlabの特徴
- PCはもちろん、スマホやiphoneでも使うことができます。
- WEBアプリケーションなので、ログインすればどの端末でも続きを行うことができます。
- 録音や編集などの機能のほとんどを無料で使うことができます。
このBandlabにオフボーカルをインポートするところまでは、前回の記事でご紹介しました。
ということで今回は、そのオフボーカルをインポートしたBandlabのプロジェクトへの歌の録音の方法をご紹介していきます。
マイク等の準備と接続
歌を録音するために、まずはマイクの準備を行っていきます。
iphoneに接続することができるマイク等の選択肢は大きく分けて3種類あります。
まずは一覧でご紹介します。
| 方法 | 購入費用 | 音質 | カンタン |
|---|---|---|---|
| オーディオインターフェース+マイク | 2万円~∞ | △~◎ | △ |
| USBマイク | 数千円~3万円程度 | △~○ | ○ |
| マイク付きイヤホン・本体マイク | 本体マイクや所持品を使えばナシ~数千円 | × | ◎ |
それぞれの方法について、ご紹介していきます。
オーディオインターフェース+マイク
オーディオインターフェースとは、PCやスマホなどのデジタル機器へ音を入出力するための機器です。
マイクは別途必要となりますが、録音の方法としては一番スタンダードな方法となります。
iphoneを使って歌を録音するのに、オーディオインターフェースを使用する場合は以下のような特徴があります。
基本的にどんなマイクも接続できるので、プロが使うようなマイクでの録音も可能。
商品としての種類が豊富。
マイクや電源など接続が必要で初めてだと苦労するかも。
購入するとなると他の選択肢より高価になってしまう可能性も。
USBマイク
USBマイクとは、直接iphoneやPC、スマホ等のデバイスに接続して使うことができるマイクです。
USBマイクは以下のような特徴があります。
ケーブル一本で接続することができるのでカンタン&持ち運びも楽。
商品として選択肢が少ない。
マイク付きイヤホン・本体マイクを使う
ご自身が所持しているマイク付きのイヤホンを使ったり、iphone本体のマイクで歌を録音する方法なら、購入費用はまったくかかりません。
またそういったイヤホンを買う場合でも、マイクやインターフェースを買う場合よりも安いことが多いですが、通話で使用するためのものが多いので音質は劣ってしまいます。
購入費用がかからない、または安く済む場合が多い。
音質が良くない。
ちなみに
bluetooth接続して使うワイヤレスイヤホンは遅延が起こってしまうため、録音や録音時のモニターとして使用することは避けた方が良いでしょう。
マイクの設置とiphoneへの接続
ということで今回は一番手軽で音質も良い、「USBマイク」を使った方法で行う場合に注目してご紹介していきます。

step
1マイクの設置
まずは歌の録音をするためマイクを設置し、環境を整えましょう。

また、iphoneやUSBマイク以外に必要なもの、または用意しておくとよいものをご紹介します。
必要なもの
- ヘッドホン、またはイヤホン
- ポップガード
- マイクスタンド
あると良いもの
- スマホホルダー
- 歌詞と譜面台
それぞれ画像を参考に設置してみてください。
step
2iphoneへの接続とマイクの設定
次に、マイクをiphoneに接続し設定を行います。

step
3bandlabの入力設定
それからBandlabにて、入力設定を行います。
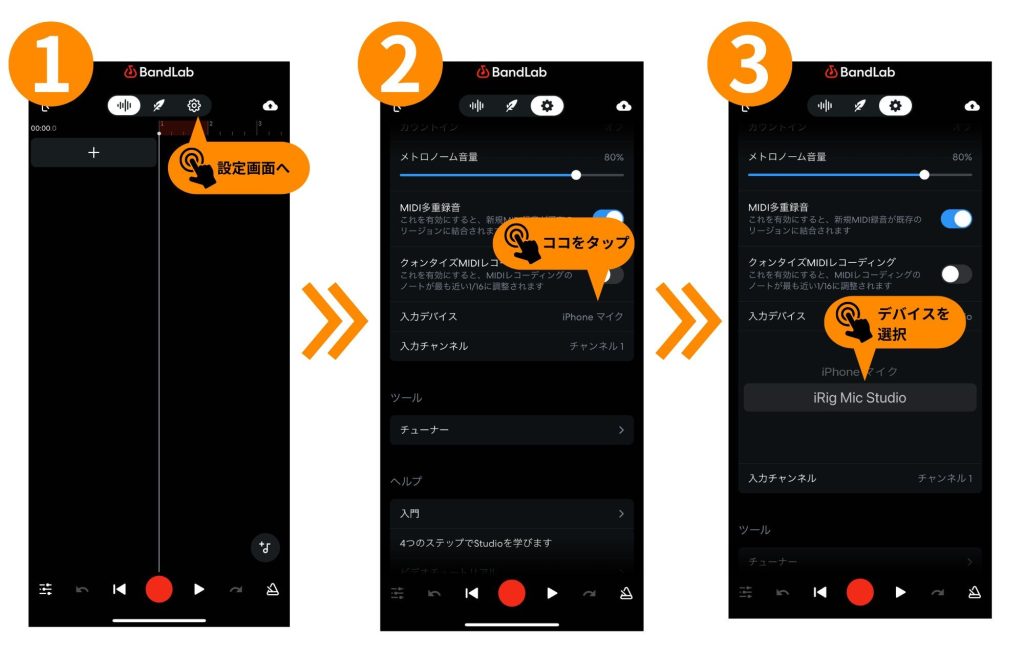
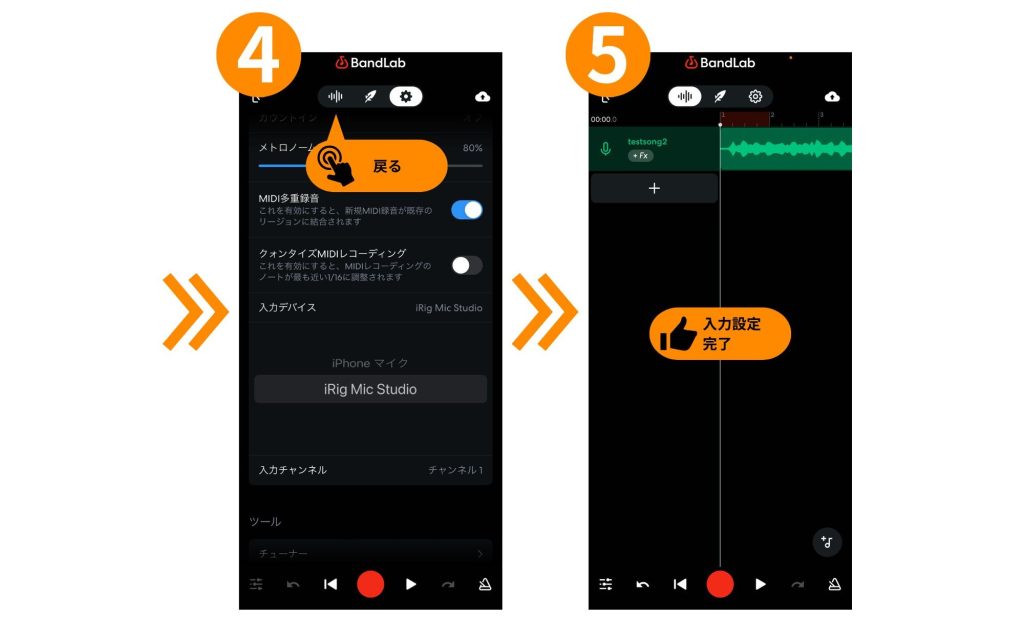
Bandlabの基本操作
いよいよ録音していきますがその前に、
Bandlabにおける基本的な操作方法をご紹介します。
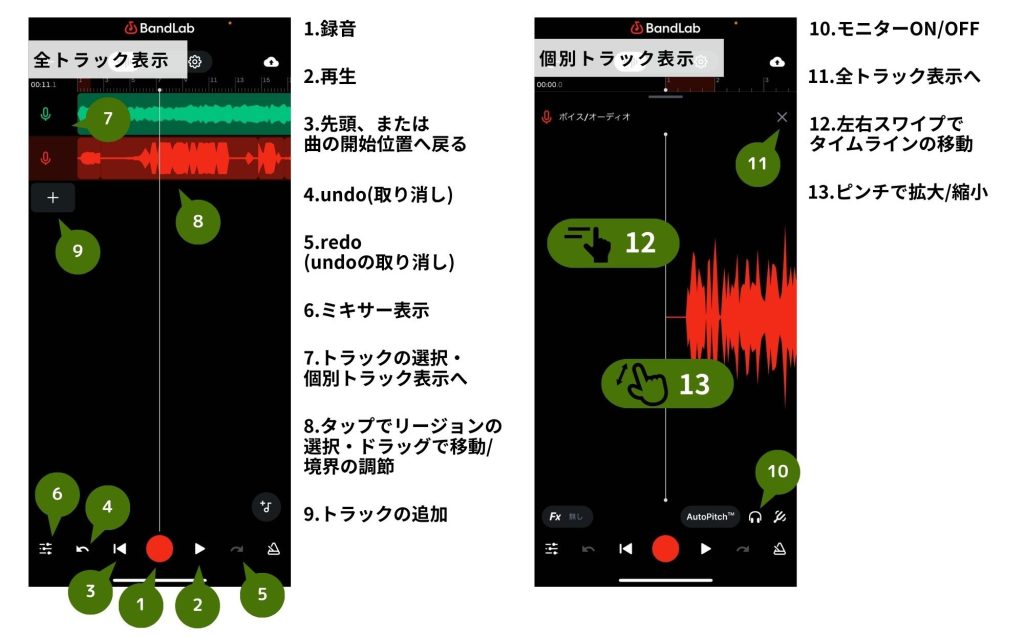

歌の録音
step
1トラックを作成し歌を録音する
歌を録音するためのトラックを作り、実際に歌を録音してみます。
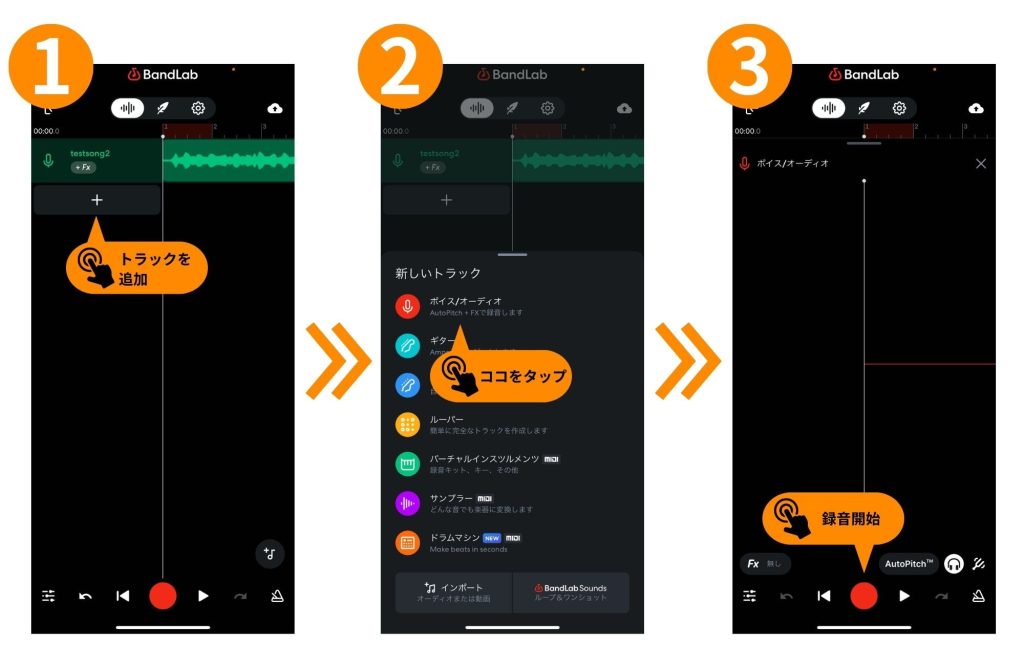
チェック
右下のヘッドホンマークを押してモニターをONにすると、録っている歌をヘッドホンで聴きながら歌うことができますが、遅延が起こる可能性があります。
曲の頭から歌が入る曲の場合
曲の始まりと歌いだしが同時の場合は、歌い始めるタイミングがわかりません。
ですので、以下の手順で歌いだしの前にカウントをつけます。
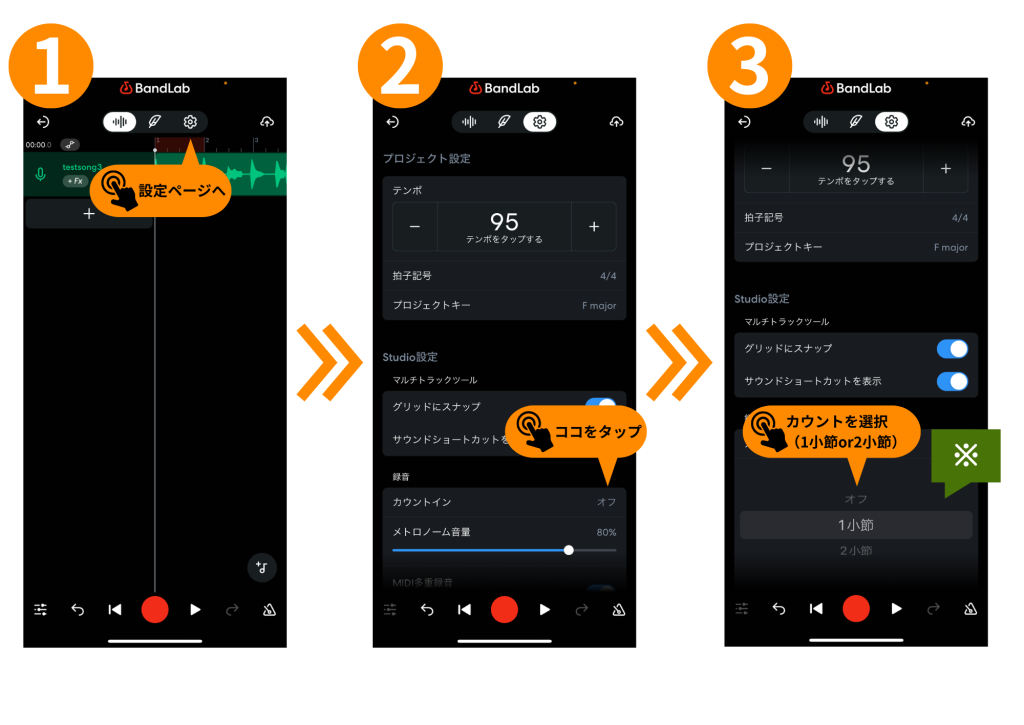
チェック
1小節の場合は4カウント、2小節の場合は8カウントが、録音開始点の手前に入ります。
途中から録音する時にも有効です。(最初以外はいらない場合は「オフ」に戻してください)
step
2プレイバック
歌い終わったら録音を停止し、曲の先頭に戻って、録った歌を聴いてみます。
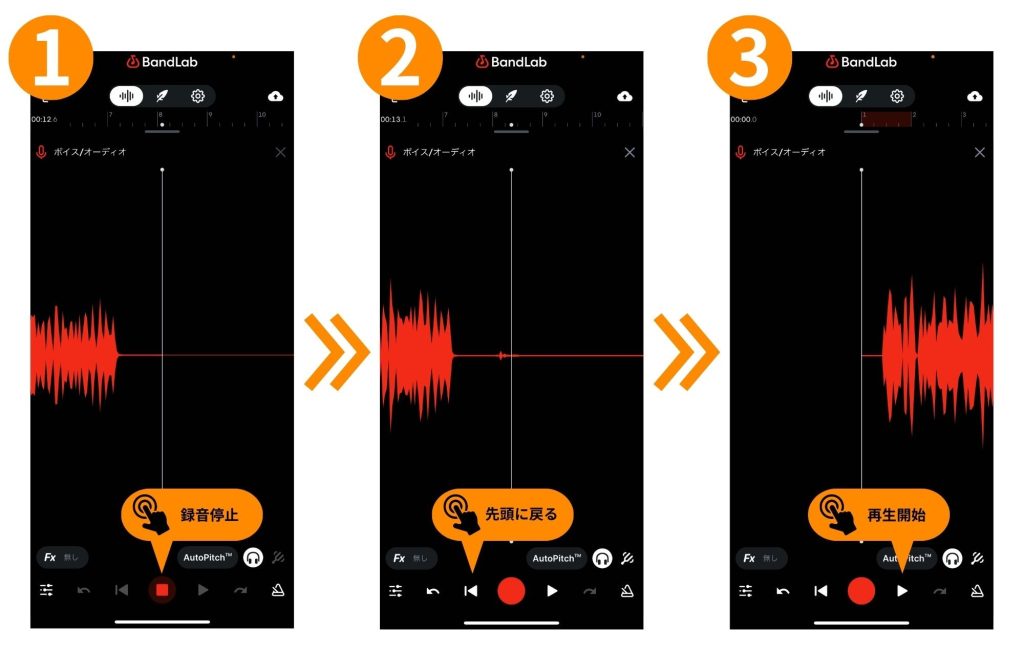
録りなおし
録りはじめることができれば、あとは良いテイクが録れるまで、録って聴いてを繰り返します。
録りなおすパターンによってスムーズな方法をいくつかご紹介します。
録った歌をボツにして録りなおす場合
もう一度全部取りなおしたい!という場合は録った歌を消してもう一度録りなおします。
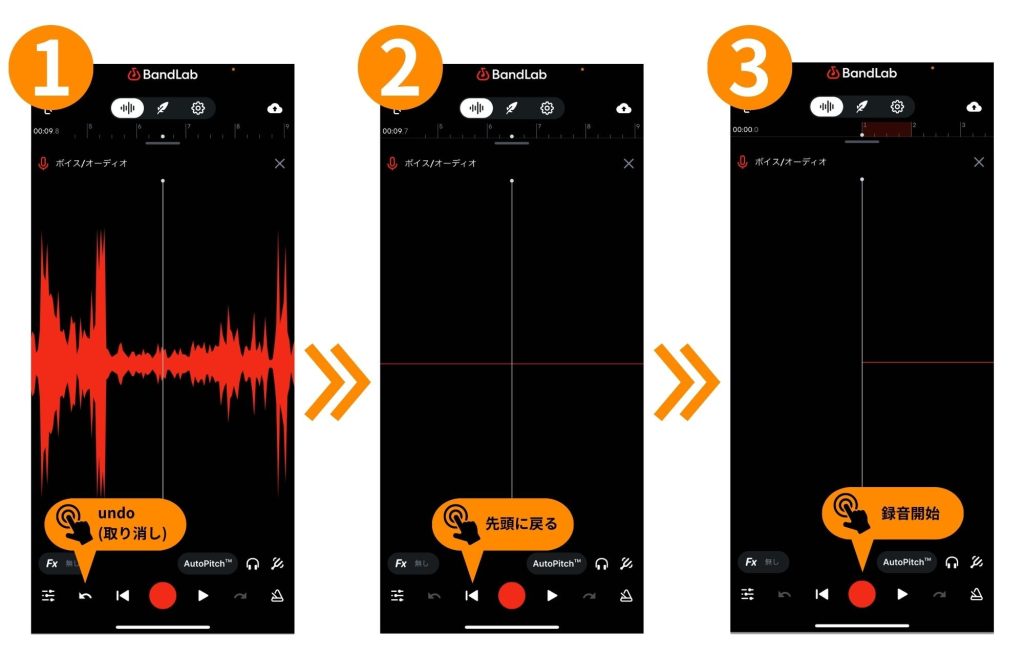
チェック
「undo(アンドゥ)」は一つ前の操作を取り消すことができます。録りなおし以外にも操作間違いなどでも使うことができます。また、undoしたものを復活させることができる「redo(リドゥ)」という操作もあります。(undoと逆の矢印ボタン)
録った歌を残して録りなおす場合
録った歌をミュート(聴こえないようにすること)し、新しいトラックをつくり、2つめの歌を録音します。
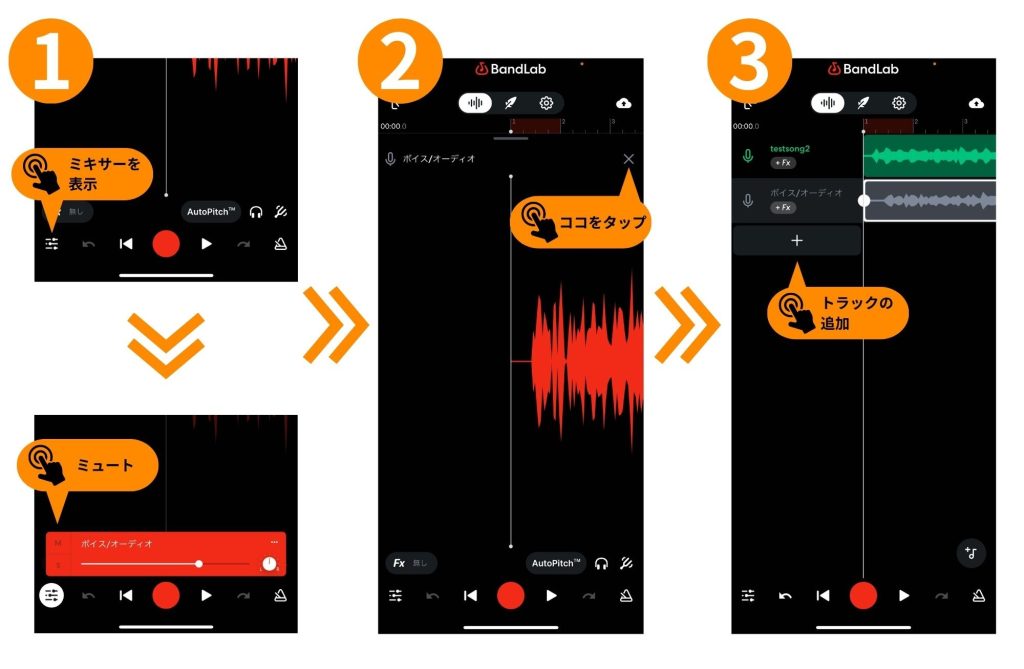
チェック
録音自体の手順は「歌の録音」で紹介した通りです。
歌はいくつでも残せますので、たくさん録ってあとで良いテイクを選ぶことができます。
1部分だけ録りなおす場合
曲の途中から録音を開始し、録りなおしたい部分だけ歌って録りなおすことができます。
step
1録りなおしたい箇所の録音
スワイプでタイムラインを録りなおしたい場所へ移動し、そこから録音を開始します。
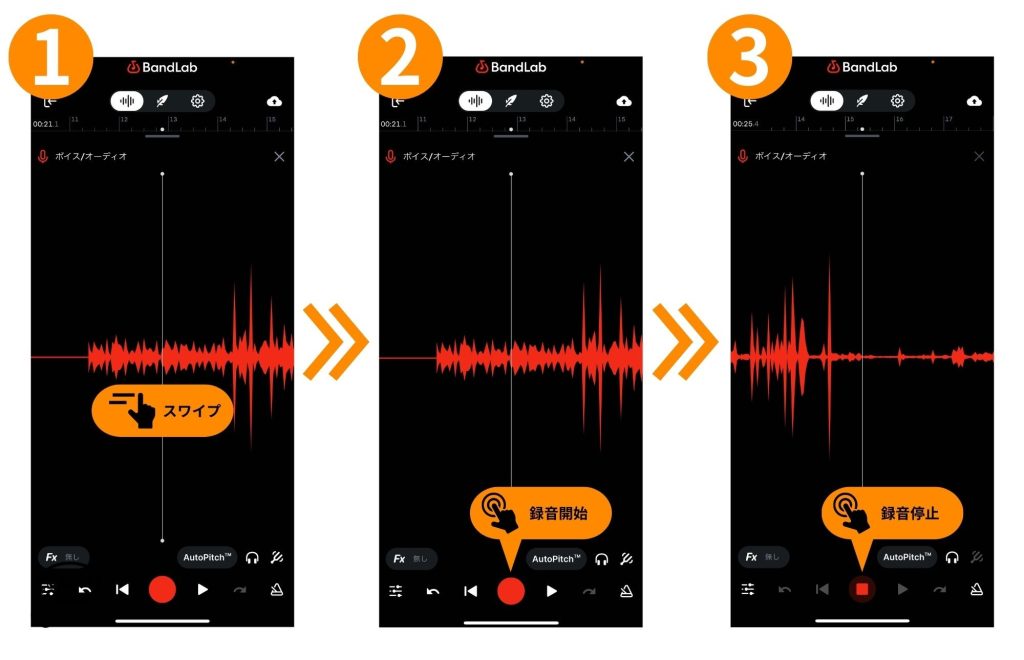
チェック
録りなおしたい箇所の少し手前(5~10秒ほど)から開始すると、途中からでも歌いやすいでしょう。その時に手前の歌(例:サビを録りなおす場合のBメロ)は上書きされてしまいますが、この後の手順で復活することができますので心配ありません。
また、再生しながら録りたい箇所で録音ボタンを押しても、途中から録音を開始することができます。
step
2つなぎ目を整える
録りなおした箇所の前後のつなぎ目を整えます。前後の歌のリージョン(波形のこと)が、
録りなおしによって上書きされてしまっている場合は復活させて整えます。
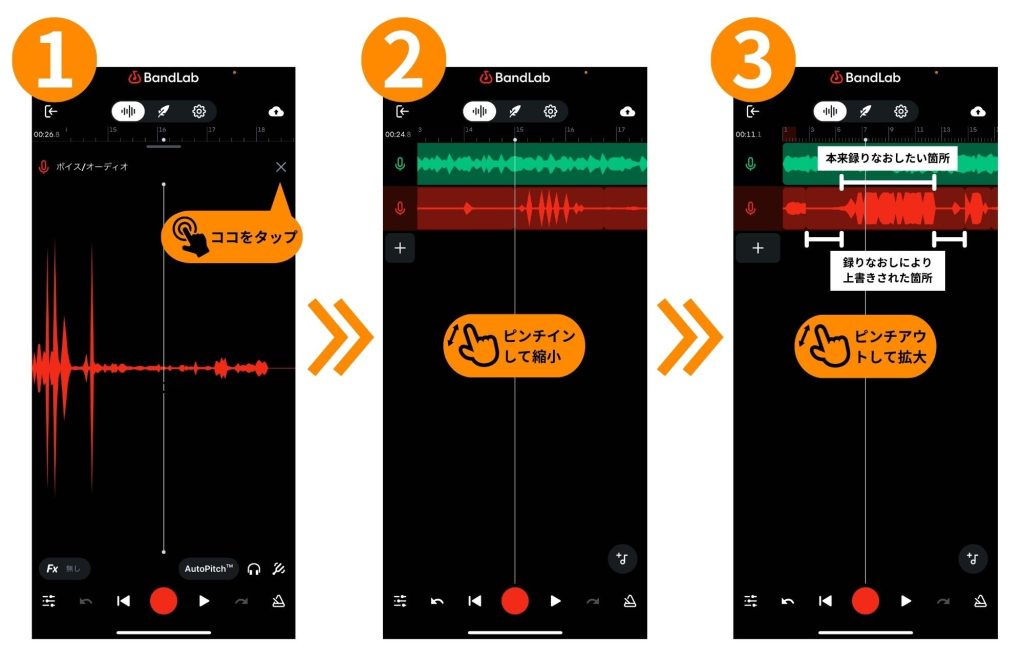
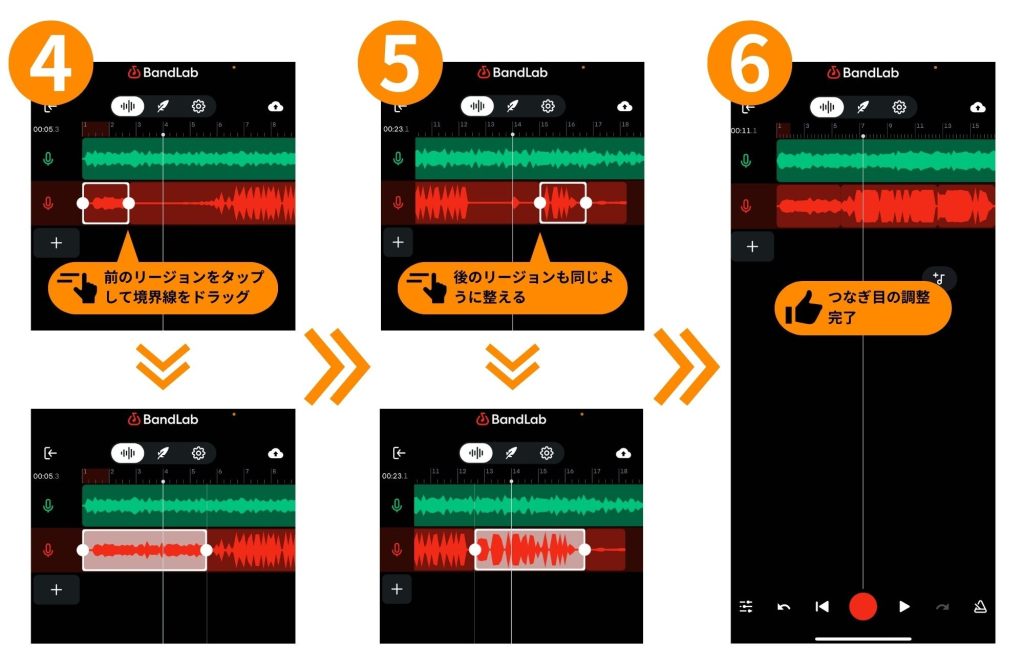
録りなおしの補足
録りなおしを繰り返していくと、不要なトラックも増えてくるでしょう。
ミュートにして一時的にそのトラックの音を出さないようにしたり、トラック自体を消してしまい、整理しながら録っていくと良いでしょう。
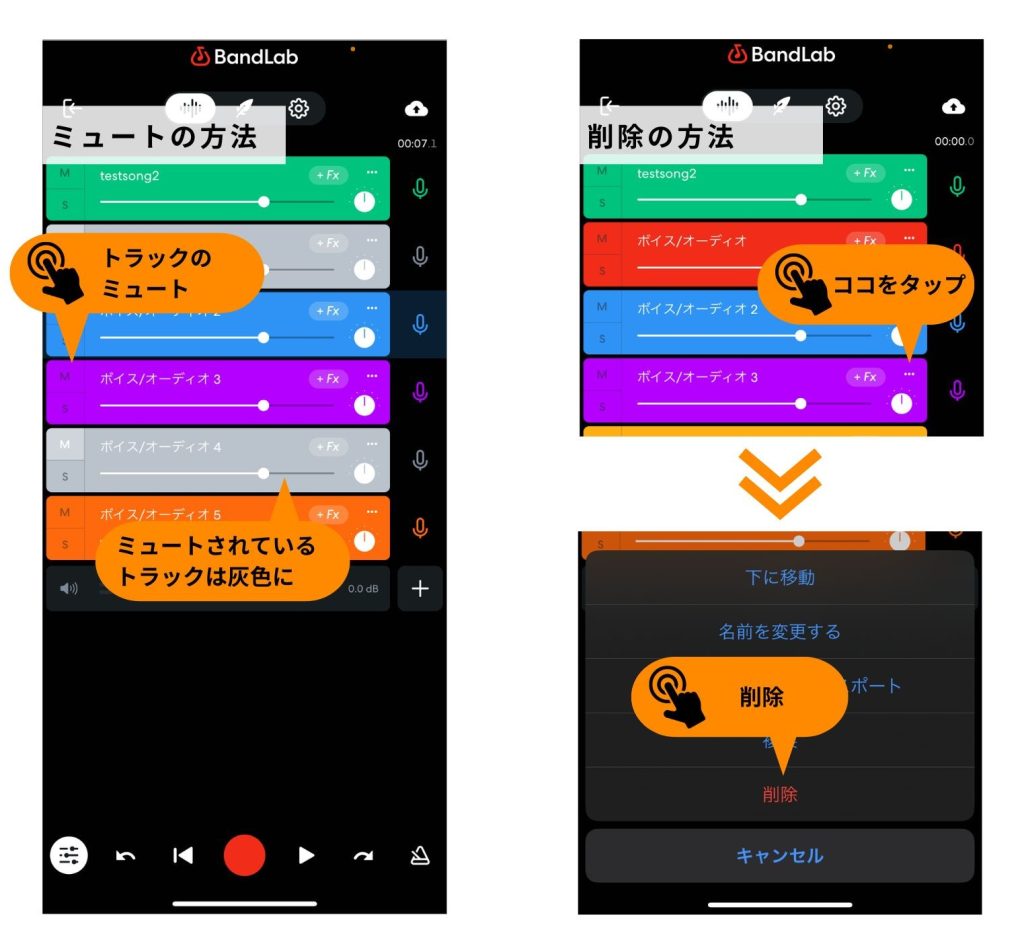
まとめ
Bandlabを使ってiphoneで録音する手順は?
- マイク等の準備と接続を行う
- 歌を録音する
- 良いテイクが生まれるまで録りなおす
今回はBandlabを使って、歌を録音するための手順についてご紹介しました。
次回は音量の調節と、完成音源としての書き出し方法についてご紹介します。
最後までご覧いただきありがとうございました。